Beszerzési árAzok, akik nem szeretnének bajlódni a beszállítók árainak nyilvántartásával, mert olyan gyakran változnak, hogy nem éri meg a befektetett munkát, azoknak lehetőség van közvetlenül beírni a beszerzési és listaárat minden egyes termékhez. Ugorjanak az "Egyszerű árazás" című fejezethez, mert nem szükséges elolvasniuk a beszerzési árhoz tartozó többi témakört.
Azok viszont, akik termékenként több beszállítóval dolgoznak, és szeretnék kontrollálni a beszerzési áraikat ill. beszerzés előtt mérlegelni, hogy honnan érdemesebb vásárolni, azoknak érdemes megfontolni az összetett árazás előnyeit.
Összetett árazáskor még a beszerzést megelőzően célszerű rögzítenünk a beszállítók által megadott kondíciókat, ami olykor jelentős többletmunkával jár. Cserébe viszont a konkrét beszerzéseknél olyan árellenőrzési és automatizálási előnyöket kapunk, melyek sokkal precízebbé és hatékonyabbá teszik a munkát. A Prizma rendszerben tetszőleges számú beszállítót hozzárendelhetünk minden egyes termékhez úgy, hogy a beszerzési árat is megjeleníti a rendszer.
A következőkben sorba vesszük, hogy milyen eszközök szükségesek ahhoz, hogy nyilván tartsuk az összes beszállítónk beszerzési árait.
Beszállítói terméklap
A beszállítói terméklap arra szolgál, hogy a beszállítóink által megadott feltételeket (ár, szállítási idő stb.) rögzítsük. - Minden egyes termékhez tetszőleges számú beszállítói terméklap rendelhető, - egy beszállítónak akár többféle lapja is lehet (ilyenkor a számítási módnak különböznie kell). A termék kiválasztása után a "Nézet | Beszállítói terméklap" menü kiválasztásával, vagy F9 billentyűvel nyithatjuk meg a lapot.
A kezelőfelület
A terméklap 4 területre osztható: legfelül a kezelőgombok sora, alatta az összehasonlító táblázat, majd a beszállítóra vonatkozó adatok, - legalul pedig a bázisár beállítását segítő rész található.
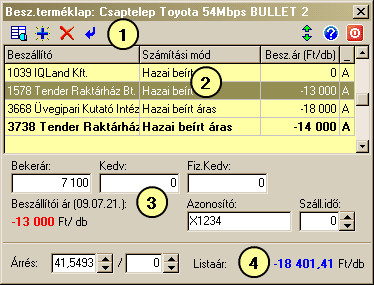
1. Funkciógombok
- Kedvezményes árak megtekintése. Megmutatja, hogy a beállított adatokkal hogyan néznének ki az eladási árak, ha áttöltenénk őket.
- Új tétel létrehozása. A termékhez egy új beszállítót tudunk hozzárendelni (vagy Ins billentyű). A program először bekéri a számítási módot, majd a beszállítót.
- Tétel törlése. A kiválasztott tételt tudjuk törölni (vagy Del billentyű).
- Ár áttöltése. Az itt beállított adatokat azonnali hatállyal áttölti az értékesítési törzsbe, megújítva az árakat.
- Navigációs nyilak. Segítségükkel lépegetni tudunk a termékek között, a gomb felső részére kattintva felfelé, az alsó részére kattintva pedig lefelé navigálhatunk, - abban a táblázatban, melyből a terméklapot megnyitottuk (vagy PgUp, PgDn billentyűk).
2. Összehasonlító táblázat
Több beszállító és számítási mód esetén áttekintést ad a beszerzési árakról. Az itt megjelenő ár az, amibe végső soron a termék nekünk ténylegesen kerülni fog. A táblázatban vastag betűvel jelenik meg az a beszállító, melyet alapértelmezettként megjelöltünk. Automatikus árazáskor ennek a beszállítónak az adatai alapján fogja számítani a rendszer a listaárat. A kijelölést a beszállítóra történő dupla kattintással (vagy Enter billentyűvel) végezhetjük el.
3. Beszállítói adatok
A táblázat alatti részben a számításhoz szükséges beszállítói adatok találhatók. A mezők felirataként az a szöveg jelenik meg, melyet a képlet rögzítésekor megadtunk (max. 4 db). Az oldalon csak annyi mező látszik, amennyi a képletben meg van adva.
Ezek alatt, a bal oldalon látható a számítás egyik végeredménye, a beszállítói ár, amely nem feltétlenül egyezik a táblázatban levő árral. Pl. külföldi beszállítónál itt devizában jelenik meg az érték, míg a táblázatban mindig forintban.
A beszállítói ár feliratánál látható még egy dátum is, mely az adatok legutolsó módosításának az idejét mutatja.
Jobb oldalon megadhatjuk még a beszállító termékazonosítóját (pl. EAN kód) és szállítási készségét is.
4. Listaár (bázisár) kalkuláció
Legalul, a vonal alatti rész szolgál arra, hogy megnézzük, mi lenne, ha az adott beszállítóhoz viszonyítanánk az eladási árainkat. Itt adhatjuk meg, hogy az adott beszerzési ár alapján mennyiért tudnánk értékesíteni az adott terméket.
Árrés. Itt adhatjuk meg, hogy a milyen arányban növeljük a beszerzési árat a listaárhoz, a törtvonal utáni részben pedig a fix hasznot (magyarázatukat lásd az árképzési modell leírásánál). Módosításkor az eredményt a jobb alsó sarokban azonnal láthatjuk.
A "Listaár" felirat egyben egy funkciógomb is, mellyel visszafelé határozhatjuk meg az árrést úgy, hogy a megjelenő ablakban megadjuk a kívánt listaárat. A program kiszámítja, hogy az adott listaárhoz mekkora árrés kell..
Kedvezményes árak
A kalkulációs adatok beírása után megnézhetjük, hogy az adott beszállítótól történő beszerzés esetén mennyi lenne az eladási ár az egyes árkategóriákban.
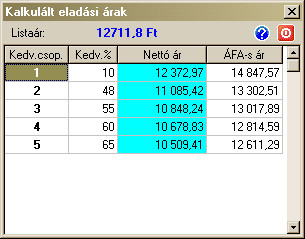
Csoportos adatrögzítés
A beszállítói terméklap leírásánál láttuk, hogyan lehet rögzíteni a különböző beszállítók adatait egy termékhez. Ezeknek az adatoknak a rendszeres karbantartása úgy szokott történni, hogy az időszakonként kapott katalógust vagy árlistát rögzítjük. Ezt a munkát a Prizma rendszer egy külön kezelői felülettel segíti, mellyel egyszerűbb a kézi adatögzítés és lehetőség van az adatok importálására is. A beszállítói terméklistát a "Nézet | Beszállítói terméklista" menüből nyithatjuk meg.
A kezelőfelület
Itt beszállítókként és számítási módonként jelennek meg a termékek, mely az ismételt adatrögzítésnek és az adatok ellenőrzésének jobban megfelel. A beszállítót és számítási módot egy lenyíló menüből választhatjuk ki. A táblázatban azok az oszlopok jelennek meg, melyek a kiválasztott számítási módhoz szükségesek.
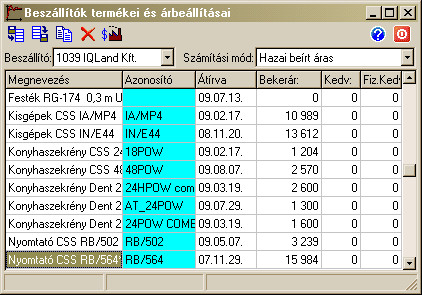
Funkciógombok
- Adatok importálása. Külső adatforrásból kezdeményezhetjük az adatok beolvasását.
- Adatok exportálása. A megjelenített beszállító és számítási mód adatait tudjuk külső fájlba menteni.
- Táblázat másolása. A megjelenített táblázat adatait másolja a vágólapra, ahonnan egyszerűen beemelhető egy külső programba (pl. táblázatkezelőbe).
- Tétel törlése. Ha megszűnt az kiválasztott beszállító támogatása a termékhez, a tételt törölhetjük.
- Beszállítói terméklap. Az előző fejezetben bemutatott beszállítói terméklap innen is megnyitható, ha össze akarjuk hasonlítani a különböző beszerzési árakat.
- Találatok keresése. A külső adatforrás beolvasása után megkereshetjük azokat a tételeket, melyekhez adatok találhatók.
- Találatok betöltése. A külső adatforrás adatait betölti a rendszerbe.
Kézi adatrögzítés
A táblázat mezői egyszerű beírással módosíthatók, mely alól kivételek a "Megnevezés" és az "Átírva" oszlop. Az "Átírva" oszlop a tétel utolsó módosításának időpontját mutatja, melyet a rendszer automatikusan ír be.
Egy mező beírását követően a le-fel, jobbra-balra nyilakkal lépegethetünk a cellák között éppen úgy, mint bármelyik táblázatkezelő programban.
Adatok importálása
A beszállítói terméklap leírásánál láttuk, hogy lehetőségünk van egy azonosító rögzítésére (pl. cikk-kódok). Azon kívül, hogy a beszállítóknak küldött rendelésen megjelenve segítheti a termékek beazonosítását, lehetőséget nyújt külső adatforrásokhoz való kapcsolódásra is. Ha a beszállító tud olyan kondíciós listát küldeni, melyen szerepelnek ezek az azonosítók, össze tudjuk kapcsolni a két rendszert, mellyel rendkívül sok munkát takaríthatunk meg.
A program a tabulátorral elválasztott szöveges állományokat tudja beolvasni, melyeknél az első sor az oszlopcímeket tartalmazza. Ha nem ilyen formátumban kaptuk a listát, valamilyen módon át kell alakítani ilyenné (pl. táblázatkezelő, "Mentés másként" funkciójával).
Menete
- A műveletet az "Adatok importálása" funkciógombbal tudjuk elindítani. A program első lépésként bekéri az importálandó fájl nevét.
- A fájl első sorának beolvasása után a program megjeleníti az "Adatbeolvasás" panelt, ahol elvégezhetjük az oszlopok összerendelését. Legelőször az azonosításhoz nélkülözhetetlen kulcsmezőt kell kiválasztani, majd a számításhoz szükséges további adatokat. A program megjeleníti a számításhoz szükséges mezőket, nekünk az ehhez tartozó oszlopot kell kiválasztanunk. A program ez alapján fogja a fájlban talált adatokat a megfelelő helyre betölteni. Ha valamelyik mezőt nem akarjuk beolvasni, a felirat előtt lévő pipát ki kell vennünk. A "Rendben" gombra (zöld pipa) kattintva véglegesíthetjük a beállításokat.
-

- Miután a program beolvasta a teljes fájlt, még az adatok felülírása előtt végezhetünk egy ellenőrzést a "Találatok keresése" funkcióval. A program ilyenkor végigelemzi a beolvasott sorokat, és ahol a kulcsmező egyezik a programban szereplő értékkel, ott megmutatja a hozzá tartozó adatokat. Az alsó információs sávban megjelenő adatok segítségével összehasonlíthatjuk a jelenlegi és betöltendő új adatokat.
- A "Találatok betöltése" funkcióval a beolvasott adatokat betölthetjük saját adatbázisunkba. Ez a művelet nem visszafordítható, hatása egyenértékű azzal, mintha kézzel, egyesével írtuk volna felül az adatokat.
Képlet módosítása
Ahogy a bevezetőben láttuk, a beszerzési ár számításához különféle képletekre lehet szükség. A rendelkezésre álló számítási módokat a "Beállítások | Számítási módok" menü segítségével nézhetjük meg. Ha nem elegendőek a telepítéskor kapott képletek, itt rögzíthetünk újakat.
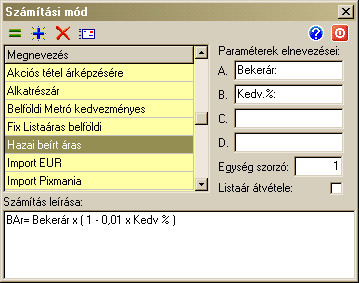
A számítási mód elemei
- Megnevezés. A táblázati részben láthatjuk a képletek elnevezését, melyet dupla kattintással, vagy a "Név szerkesztése" gomb segítségével előhívott ablakban módosíthatunk.
- Paraméterek elnevezései: Összesen négy valós számot lehet termékenként minden szállítóhoz hozzá rendelni, melyek a képletben felhasználhatók. Ezekben a mezőkben megadhatjuk a változók nevét. A felesleges mezőket hagyjuk üresen, a program innen fogja tudni, hogy azokkal nem kell foglalkozni, azokat nem kell megjeleníteni. Fontos, hogy mindig az "A" paraméterrel kezdjük a feltöltést, erre a mezőre mindig szüksége van a programnak.
- Egység szorzó. Előfordulhat, hogy a nagyobb mennyiségű beszerzéskor a szállítóval történő elszámolás is nagyobb egységekben történik, mint ahogy az értékesítés. Pl. az áru 100-as csomagokban szerepel a számlán, de az értékesítés egyesével történik. Ha ide 1-től eltérő számot írunk, a beszállítói terméklapon az árnál meg fog jelenni az egység is (pl. 500 Ft/100 db).
- Listaár átvétele. Ha a beszállító egy szélesebb körben meghirdetett listaárral dolgozik, mely alapján mi is vásárolunk, de nekünk is ezt kell használnunk, itt adhatjuk meg, hogy ez a listaár egyben a mi bázisárunk is legyen. Ilyenkor az első paraméter neve mindenképpen "Listaár", - ezen módosítani nem tudunk.
- Számítás leírása. A szövegese mezőben magyarázatot fűzhetünk a számításhoz, beírhatjuk a képletet. Erre szükség van akkor, mikor elküldjük a képletet rögzítésre, de önmagunk számára is hasznos lehet, hogy tudjuk, mit takarnak a számítási módok.
Új képlet rögzítése
Mielőtt új képletet hoznánk létre, mindenképpen legyünk tisztában a bevezetőben leírt árképzési modell elemeivel, és célszerű a képletet először egy táblázatkezelőben kipróbálni. Ha működik a számítás, és minden változóról tudjuk, hogy hol tárolja a rendszer, az "Új számítási mód" gomb segítségével elindíthatjuk a folyamatot.
Ha kitöltöttünk minden szükséges mezőt, az "Email küldése" gomb segítségével továbbítanunk kell a képletet a Prizma Támogatási Központba, ahol átellenőrzik a képlet helyességét és felrögzítik a szerverre. A képletet csak a rögzítés visszaigazolása után tudjuk használni.
Képlet paraméterek
A beszerzési ár számításának elméleténél láttuk, hogy a beszállítói- és termékadatokon kívül lehetőségünk van bárhol használható kalkulációs paramétereket felvennünk (pl. fémár, biztosítási díj, vám, környezetvédelmi adó stb.). A "Beállítások | Képlet paraméterek" menü megnyitja azt az ablakot, ahol ezeket a paramétereket szerkeszthetjük.
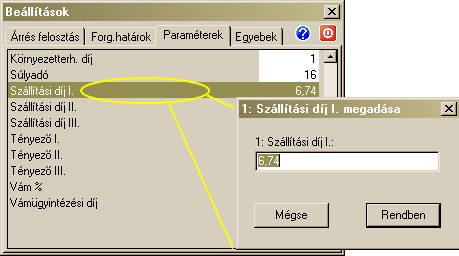
A rendszer a számításoknál ezeket a paramétereket felhasználja, ezért nagyon fontos a megfelelő karbantartásuk (helyes értékük).
Új paraméter felvétele
Az új paraméter felvételét az Insert billentyű megnyomásával kezdeményezhetjük. Ilyenkor először meg kell adnunk a paraméter nevét, majd utána az értékét. A paraméterek értéke csak valós szám lehet, betűt, vagy más speciális karaktert nem lehet ide megadni.
Paraméter értékének módosítása
A tételre történő dupla kattintással vagy az Enter billentyű lenyomásával megjelenő ablakban beírhatjuk a kívánt értéket.
Paraméter nevének módosítása
A Ctrl billentyű lenyomva tartása mellett kattintsunk duplán a tételre vagy nyomjuk meg az Enter billentyűt. Ily módon nem az értéket, hanem a paraméter elnevezését tudjuk módosítani.
Paraméter törlése
A Delete billentyű megnyomása után a rendszer megerősítést kér a törléshez, majd eltávolítja a tételt.
|  Belépés -
Regisztráció
Belépés -
Regisztráció

 Belépés -
Regisztráció
Belépés -
Regisztráció
